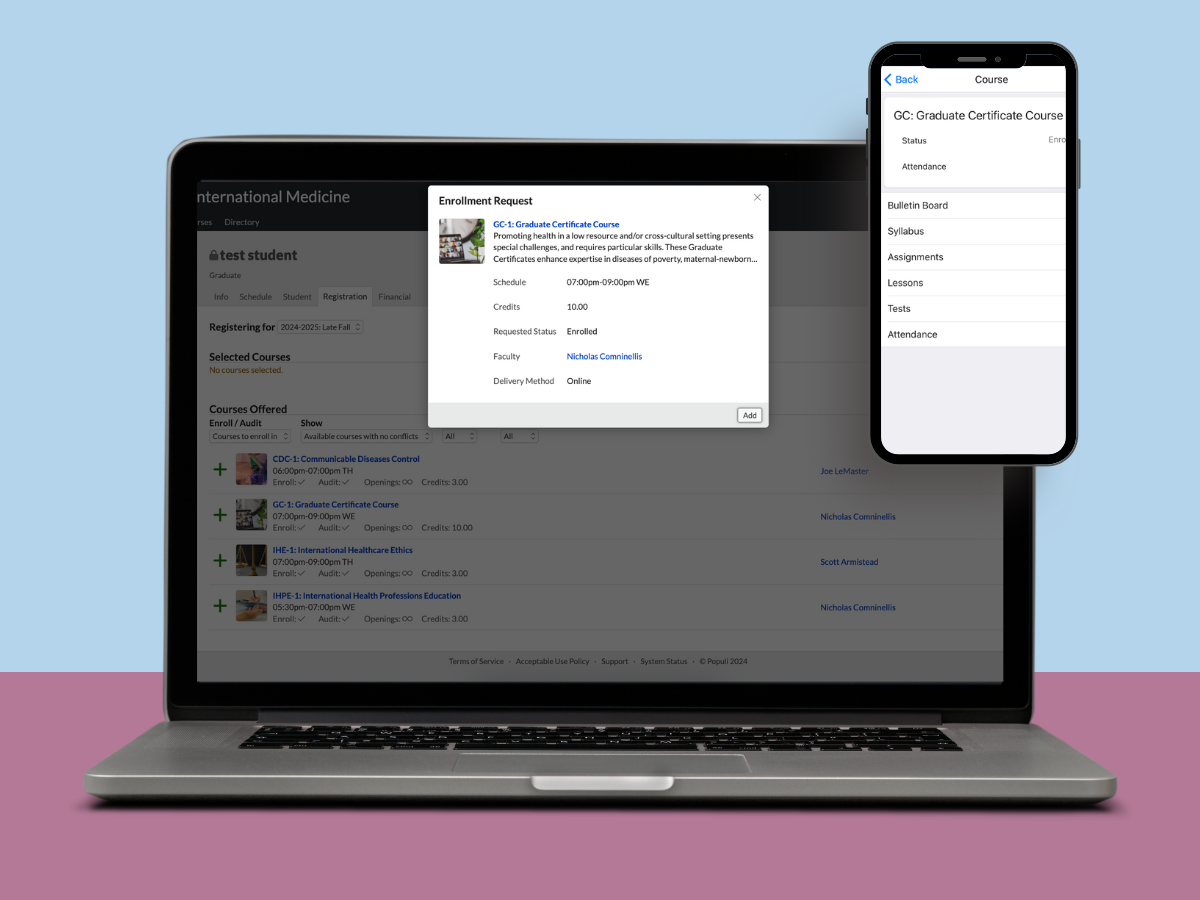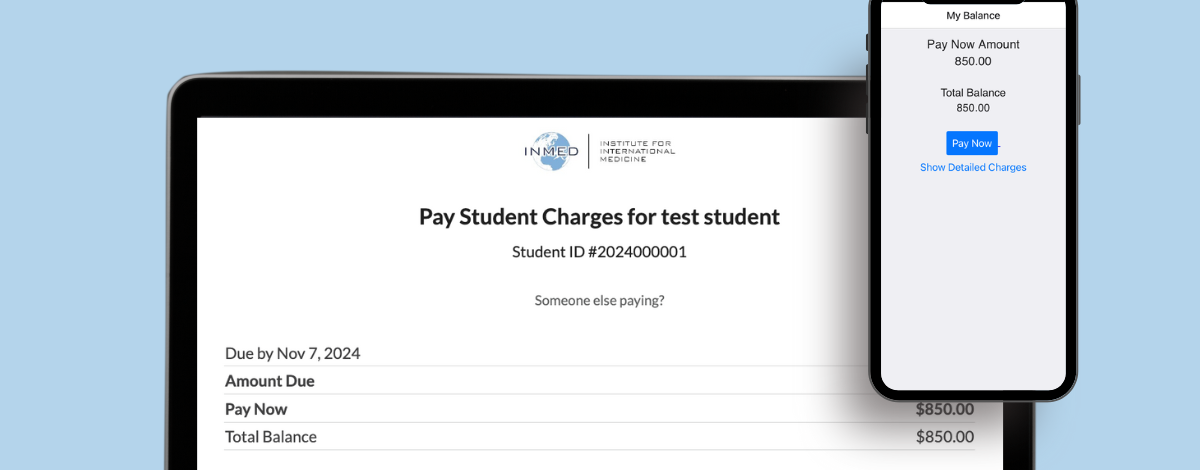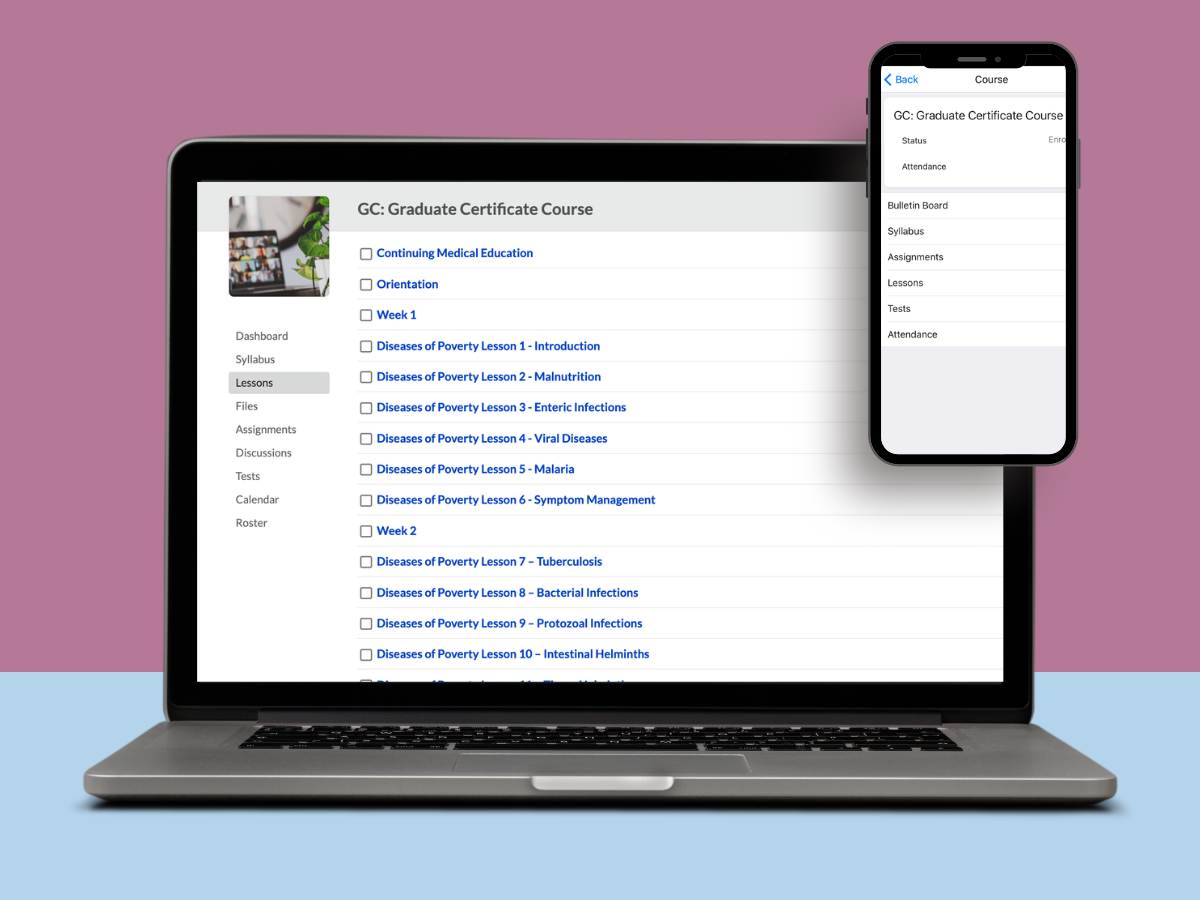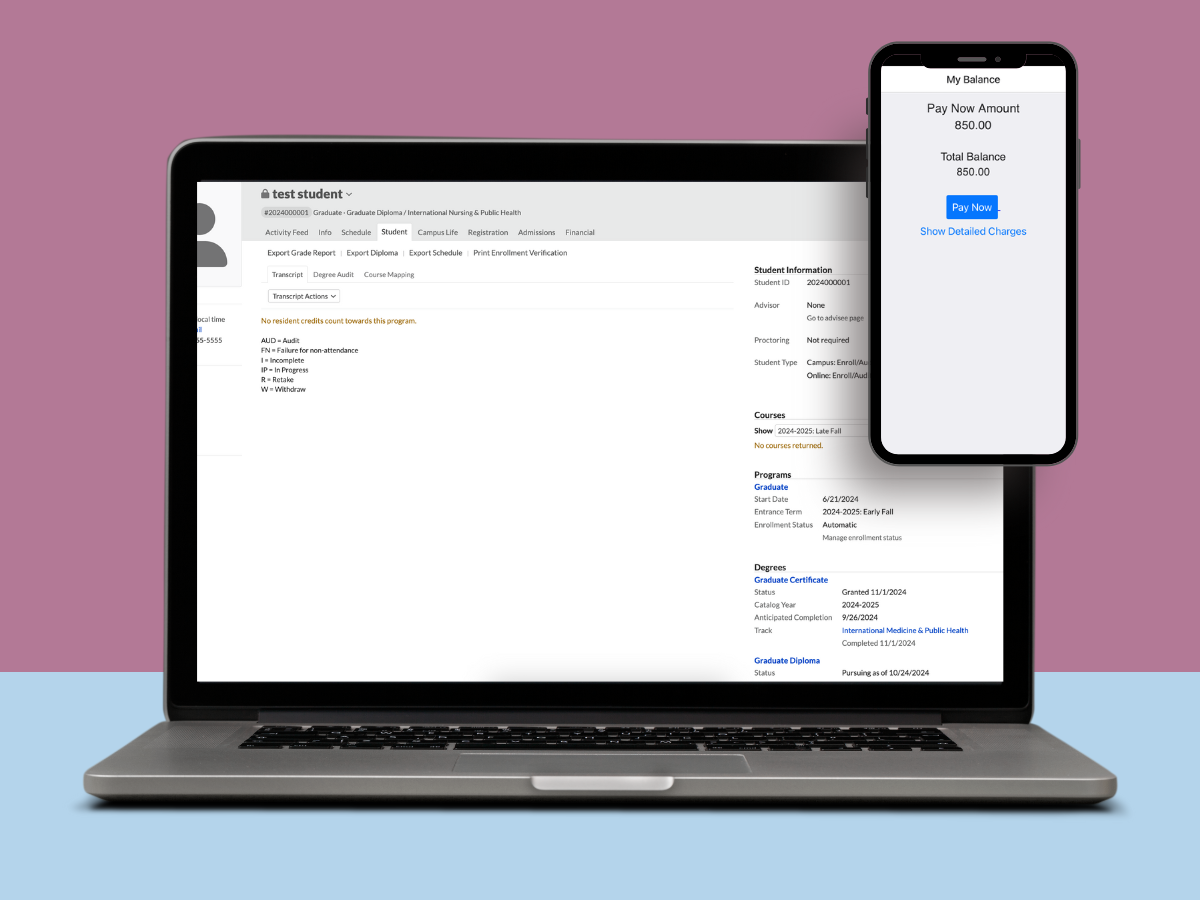Using the drop-downs, choose whether...
Learn MoreHow to Navigate Populi
Articles source: https://support.populiweb.com/hc/en-us/categories/203333527-For-Students
Registration/Enrollment
You can register for courses works when your school has set up online enrollment periods. During these periods, you can enroll in courses, sign up to audit them, drop courses, and get on the waiting list.
Here are the ways you can get to the registration page:
- When you log in to Populi, you’ll see an alert on your Home page that looks like this. Click the alert to go the registration page. You’ll only see this alert during an enrollment period that is open to you.
- Go to My Profile and click the Registration view. This view only appears during an enrollment period that is open to you.
- Go to
https://inmed.populiweb.com/register(you may need to log in). If enrollment is open to you, you’ll see the Registration view; if not, you’ll see a message informing you that enrollment is not open.

- Selected Courses are those you’ve registered for (or hope to).
- Courses Offered are those for which you may submit an enrollment request. The courses you see here depend on your selections from the drop-downs:
- Enroll/Audit: Toggle between courses you can enroll in or audit.
- Show Available courses with no conflicts: These are courses that match your program and campus and for which you’ve fulfilled the prerequisites (or are currently enrolled in a prerequisite, corequisite, or equivalent) and with which you have no schedule conflicts. Additionally, if there is a term max enrollment limit, it shows courses which fall within that constraint.
- Show Available courses: These courses include the above together with courses that have schedule conflicts and max enrollment conflicts.
- Show All courses: This shows every course offered in the term, whether or not you can register for it.
- Each course includes important details:
- Name, faculty, and schedule.
- Whether the course is available for enrollment and/or auditing, how many openings, and credits/hours.
- Conflicts appear in red: schedule, prerequisites, and term max enrollment constraints.
- If you’ve already passed this course, you’ll see a notice that she’s already passed it. This does not prevent you from registering for that course.
- “plus sign” lets you register for that course.
- “lock” means that you cannot register for this course because of a conflict with schedule, enrollment limits, or unmet prerequisites.
A few things to remember…
- Your school may opt to process registrations on a set date/time. In such cases, when you save your registration, you are simply submitting it for later processing. You will not be able to change your registration request until your previous request has been processed!
- Select courses in consultation with your Degree Audit. The Degree Audit can tell you exactly what courses remain for you to complete your degree; it also enables “what-if” scenarios that show how your academic progress measures up toward other degrees.
- Registration will not give you the option to enroll in courses for which you have not fulfilled prerequisites. So, for example, diploma learners can’t enroll in the service-learning course while they have not completed the graduate certificate course. However, the registrar can enroll you in any course; if you’ve been permitted to take courses not available to you on the Registration page, contact your advisor or the registrar.
- The registar or your advisor may apply a lock to your account. If that is the case, you’ll see a yellow banner with a message at the top of the screen. As long as the lock is in place, you will not be able to make any changes to your registration—the registrar or your advisor must do so.
- If you’re having trouble with registration, please contact the registrar at your school. If it’s an academic issue, they can take care of it. If it’s a technical issue, they’ll tell us here at Populi!
How do I audit a course?
Select Audit in the Enrolled/Auditing selector by Offered...
Learn MoreHow do I drop a course?
Find the course you'd like...
Learn MoreEnrollment agreements
Your school may require you...
Learn MorePayment
Courses
You can get to your courses a number of ways, but three of the most convenient are…
Home

When you log in to Populi, you’ll be taken to your Populi Home page. In the right column, you’ll see your current courses listed. You can also click any course-related Alerts (in the main column) to go to that course’s Dashboard view.
My Profile

When you go to My Profile, you can find your courses in the right column of the Student view. You can also find links to your courses by looking at your transcript or degree audit.
My Courses

You can also find all of your courses in the My Courses view.

In each of your Populi courses, you’ll navigate from one part to another by clicking the views in the left sidebar. Here’s a quick look at what you’ll find in each view (keep in mind that your professor might not make use of all course features!).
- Dashboard: Here you’ll get an overview of what’s going on (and coming soon) in the course. Alerts link you to specific tasks requiring your attention. The Bulletin Board lets your class communicate with each other. And you can also see your current course status and grade at the top of the right column of the screen.
- Syllabus: This view presents the information you’ll need in order to understand how the course will be conducted and graded.
- Files: A central location that gathers all of the course’s files from assignments, lessons, and syllabus.
- Assignments: This is a list and overview of the various assignments in your course.
- Lessons: This view gives you all the available lessons for the course. Lessons are collections of course materials—content, assignments, discussions, links, and files—that cover a particular section of the course curriculum.
- Discussions: Here you’ll find the course’s discussions.
- Conferences: Conferences are live online video meetings with the professor. If a conference is currently being conducted, you can click Join Conference; the meeting will open in a new browser window (you may need to download software to join the meeting). If the professor has recorded the conference, you can come back here and view the recording once it’s available.
- Tests: In this view you can see all available tests, including tests you can take and those you’ve alreay taken.
- Calendar: This shows all the meetings, due dates, and availability windows for the course and its assignments, lessons, discussions, tests, and conferences.
- Roster: This shows you a list (with pictures) of your classmates.
- Evaluation: If your school has made a course evaluation available, you’ll see alerts and this view at the end of the navigation column.
Lessons are collections of course materials—content, assignments, discussions, links, and files—that cover a particular section of the course curriculum.
Getting to lessons

There are a few ways to get to lessons or a particular lesson:
- When a lesson is available, course alerts (found on Home > Dashboard and My Courses) take you to the course dashboard, where you’ll see alerts for particular lessons. Click the alert for the lesson you wish to go to.
- You can also navigate directly to a course’s Lessons view, where all of the lessons the instructor has made available will be listed.
- Green checkmark indicates that you have completed that lesson.
- Blank square indicates that the lesson is available but has not been completed.
- Lock indicates that the lesson is not available—whether because you must complete the previous lesson or because its availability has yet to start.
- If an assignment or a discussion has been connected to a lesson, you’ll see a link to the lesson on the assignment or discussion’s page. It will say something like “This discussion belongs to
Lesson Name.”
Working through lessons

Lessons can combine a number of different course elements; here are some of the things you may encounter:
- Gated lessons: As alluded to above, sometimes your instructor may require you to view or complete a lesson before you can proceed to the next one. If a lesson has required elements, you must complete those before you will be considered to have completed the lesson.
- Pages: Your instructor may divide the lesson into pages. Pages may let you navigate freely, or they may contain elements you are required to complete or interact with before you can proceed to the next page.
- Lesson content: Text, images, video, and audio that convey the meat of the lesson.
- Assignments: Your instructor may link the lesson to particular assignments; if the assignment is required, you’ll need to submit work for it in order to proceed.
- Discussions: Likewise with discussions—they can be linked to the lesson, and your participation may be required in order to proceed.
- Links: Links take you to an external website; if required, you’ll need to visit that site in order to proceed.
Tests are exams, quizzes, and suchlike that you can take in Populi. After submitting your test, it can be graded by your instructor or—depending on how your instructor has set it up—will be automatically graded by Populi.
Getting to tests
You can get to tests a number of different ways:
- When a test is available to take, you’ll see an alert on the Course > Dashboard view.
- The Course > Tests view shows you a list of all the published tests. If you’re allowed to access the test, you’ll see a Take Now link.
- You can also access a test from its associated assignment page.
- If a test is part of a lesson, you’ll be able to get to the test via the lesson. If the lesson requires you to complete previous lessons, you cannot take the test until you are allowed to access that lesson.

Here’s the information you’ll want to understand when looking at tests:
- Availability trumps the time limit. If you begin a test with no time limit ten minutes before the availability window ends, you have only ten minutes to finish the test.
- If you run out of time, unanswered questions will be marked wrong.
- If you get accidentally logged out in the middle of taking the test, you may resume the test where you left off with any unused time remaining (unless availability runs out).
- Your instructor may allow you to retake the test one or more times. Taking the test more than once is entirely optional.

Assignments are work you submit to your course instructor to be graded. There are several types of assignments in Populi courses:
- Grade-only: You don’t submit anything to your instructor (through Populi at any rate)—you simply receive a grade.
- File: You upload a file (or files). There’s also a Peer Review version, which is described below.
- Essay: You compose an essay right in Populi. This, too, has a Peer Review version.
- Peer Review: Peer review files and essays allow you and your fellow students to grade and review one another’s assignment submissions. Your own grade for such assignments may depend, in part, on your interaction with their work.
- Test: Tests and quizzes you take online in the course’s Tests view.
- Discussion: Course discussions that grade you on your participation.
- Attendance: Your attendance in course meeting times can be factored into your course grade.
A few of the other things to notice about assignments:
- You’re probably familiar with due dates…
- “Availability” refers to the time period in which you’ll be able to submit work for the assignment.
- “Drop lowest” means that the final grade calculation will not count the lowest-graded assignments in that group. In the above example, the Tests assignment group will drop one assignment.
Assignment Page
Pictured above is a file-type assignment which the professor has graded with a rubric and annotated. Depending on the options your professor uses, your own assignments might show different details—but the layout of each assignment page remains the same.
- You’ll reach the assignment page by clicking its name. You might find it:
- In an Alert on your Home page or the course Dashboard view
- In the main course Assignments view
- Via a course lesson
- On the right side of the screen you’ll see assignment info and feedback:
- Info includes the assignment’s type and number of grade points, your grade (if any), and a link to the rubric used to grade your assignment (if any).
- If you see , click that to see how your professor used it to grade your work.
- The feedback section lets you share comments, questions, and files with your instructor.
- On the main part of the screen you’ll see your work—whether a file or essay, a test history, or a link to a graded discussion.

Assignment groups are different categories of assignments. They are used calculate your final course grade according to how each group is weighted. In the above example…
- Tests is worth 25%, Papers is worth 35%, and Participation & Discussion is worth 40% of the final grade.
- “Carver Essay”, although the same number of points as many of the other assignments, is itself worth 35% of the course grade. That’s because it’s the only assignment in the Papers course group.
- The three Participation… assignments show how an assignment group’s weight is distributed according to the number of points in the component assignments:
- “Attendance” is worth 100 points; the two discussions are worth 50 points each.
- That totals 200 points for the Participation… group. Those 200 points = 40% of the final course grade.
- “1980’s Novels” is worth 50 points, or 1/4 of the Participation… group. That works out to 10% of the final course grade. And so on with the other assignments.
Discussions are online conversations among a course’s instructor(s) and students. To find, join, or even add a discussion, go to the Discussions view in the course. You’ll see…
- Available, future, and closed discussions
- Graded and non-graded discussions
- Discussions attached to lessons

In the image above:
- You can filter the Discussions view to Show all discussions, course discussions, or discussions attached to individual lessons.
- Blue symbols indicate there are new/unread comments in that discussion. Grey symbols mean that there are no unread comments.
- Carver and Annie Dillard and Nature are currently available. Carver is attached to the Short Stories in the 1980’s lesson.
- The two Future Discussions are not yet available.
- Writers and Maturation has been closed for comments; you may still view it but you cannot contribute more to it.
- Annie Dillard and Nature and Hype and Gold Rushes are Graded Discussions, which means that you will receive a grade based on your participation in the discussion (see below).
Graded discussions

In graded discussions, your instructor may set up grading criteria. Requirements help the instructor evaluate your participation in the discussion. You’ll see the requirements in the right column of the discussion page, together with a running tally of how you’re doing with each requirement.
How do I take an online test?
Here's how to take and...
Learn MoreHow do I submit a file for an assignment?
Submitting work for your assignments...
Learn MoreHow do I post to a discussion?
To post a new comment...
Learn MoreHow do I submit a course evaluation?
It's best to submit your...
Learn MoreAcademic and Financial Information
Definitions for the various academic statistics you’ll find in Populi.
GPA
GPA stands for Grade Point Average, which is an average of your course grades over a particular time period. To create a GPA…
- After your courses are finalized and your final grades are entered, those course grades are translated into number values on a scale from 0 to 4.
- The grade value for each course is multiplied by the number of credits or hours that course is worth. For example, if you take MATH101 for 3 credits, your grade value will be multiplied by 3.
- Those multiplied grade values are then added together.
- The sum of the multiplied grade values is finally divided by the total number of credits or hours; the resulting number is your grade point average.
There are a few different kinds of GPAs that refer to the time period in which your course grades are being averaged:
- Term GPA: Your GPA for the courses you’ve finished in one particular term.
- Cumulative GPA: Your GPA for all the courses you’ve finished in a particular program. This includes courses across all terms, resident courses, and transfer courses.
- Resident GPA: The cumulative GPA of all the courses you’ve finished at your current school.
- Transfer GPA: The GPA calculated from the transfer courses (if any) your school has accepted and applied to your program.
Units: Credits and Hours
Units refers to credits and/or hours, which are generally used to indicate the quantity of instruction, coursework, and time that is required in order to complete a course. Your program measures your progress in terms of one or the other according to your school’s academic catalog, and in order to earn a degree, you’ll be required to pass (complete) a certain number of units.
There are a few versions of hours you might see on your transcript or degree audit:
- Academic hours: The number of hours you will earn for completing the class.
- Attendance hours: The number of hours you attended (or are expected to attend) your class.
Units also have a “status”, which refers to whether or not you’ve completed them.
- Attempted: You were enrolled in a course but it has not yet been recorded whether you completed it (or you completed it but did not pass it).
- Earned: You completed a course and passed it, and earned some or all of the units used to measure your progress.
Additionally, you will see things like Term credits/hours/units and Cumulative credits/hours/units in various places. As with GPA, these refer to the units you took or earned in a term or across your time at your school.

The financial view shows you your tuition, fees, payments, financial aid, and other financial transactions with your school. Here’s the quick overview:
- Dashboard shows you current financial information like unpaid invoices. You can also come here to make online payments and download tax forms like the 1098-T or T4A.
- By Term contains financial information pertaining to specific academic terms. Here you can see your tuition and fees incurred for, say, your Fall Term courses, as well as financial aid, room and meal plans, and other payments. Click Print Statement to get a statement of all your term-related financial activity.
- Financial Aid details your financial aid awards and applications.
- History gives you a list of all your financial transactions—invoices, payments, refunds, etc.
How do I find my academic information?
There are a variety of...
Learn MoreHow do I find my transcript?
Your transcript is your school's...
Learn MoreHow do I find my degree audit?
The Degree Audit is found...
Learn MoreHow do I find my financial information?
Your financial dashboard summarizes your...
Learn More